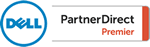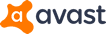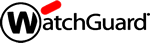How To Change Your Default Mail Program To Outlook For Windows 10 (Using Classic Shell)
When you install Microsoft Office onto your computer or laptop, Outlook should become your default email software. However, sometimes Windows will forget about Outlook and change back to a different program such as Windows Mail. Below are instructions to follow if you wish to make Outlook your default email program.
| Step 1 |
Look in the lower left corner of your computer screen and LEFT CLICK once on your Windows START button:
NOTE: If, instead of the shell START button, you see |
| Step 2 |
LEFT CLICK on "PC Settings"
|
| Step 3 |
Under "Find a Setting," LEFT CLICK once into the search field and type the word "default."
|
| Step 4 |
A drop-down menu will display. Select "Choose a default email app"
|
| Step 5 |
A dialogue box appears such as the following. Check to see if it already says, “Outlook” as your default mail program. If it does NOT say "Outlook," LEFT CLICK once on the program name listed under the “Email” heading.
|
| Step 6 |
A list of available email related program that are installed will appear. Search the list for Outlook. LEFT CLICK once on the Outlook option from the list that appears. If Outlook is not listed, you may not have Outlook installed.
|
| Step 7 |
Verify that beneath the Email heading, Outlook is now displayed. If it is, Outlook should be your default program.
|
| Step 8 |
Close the Settings window using the X in the upper right corner of the Settings Window. Now when you click an email link your computer should attempt to open a new Outlook email message and insert that email address into the "To" field. |