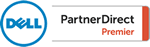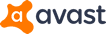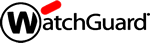How to Clear Your Browser's Cache in Microsoft Edge
A browser cache stores data from files required to display a web page. This allows the page to load faster if you visit it after viewing it the first time. The reason the pages loads faster is because the data is stored on your computer, so the browser does not need to request the data again from the web server.
When can this cached data cause a problem: if your computer stored data in the cache that has since been updated on a website, you may see an older version of the web page.
| Step 1 |
Open Microsoft Edge and click the three vertical dots.
|
| Step 2 |
Click “Settings”
|
| Step 3 |
Click “Privacy, search, and services.”
|
| Step 4 |
Scroll down until you see "Clear browsing data," then click "Choose what to clear."
|
| Step 5 |
In the "Time range" drop-down menu, you can select a time range to delete.
Then, check the box in front of "Cached images and files" and click "Clear Now."
|
| Step 6 |
Refresh your browser. Simply left click on the refresh button. |