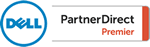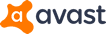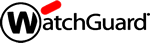How to run an AVAST Antivirus Scan
If you are running the retail edition of AVAST antivirus, the business edition of AVAST antivirus or the AVAST Cloudcare edition of antivirus, you can follow these steps to run a scan of your computer.
| Step 1 |
Open the AVAST Antivirus program Open AVAST by double left-clicking on the AVAST icon on your Windows Desktop.
|
| Step 2 |
Click on the Protection icon After the AVAST program opens, left-click on the Protection icon along the left side of the AVAST program window.
|
| Step 3 |
Click on the Virus Scans button
|
| Step 4 |
Click the Scan Now button within the Other Scans > Full Virus Scan section of the AVAST Window.
|
| Step 5 |
Wait for the AVAST scan to complete. A scan progress screen will appear to show you the progress of the AVAST antivirus scan. Scanning can take 30 minutes to an hour (or more) depending on the age and speed of your computer and the amount of files you have on the computer. NOTE: You can continue to work on your computer while the scan runs by minimizing the AVAST window or by opening other programs; however, your computer may appear to respond more slowly while the scan is running. The scan progress is calculated as a percentage which is displayed at the far right of the AVAST scan window. In the example below, the full scan is at 30% completion.
|
| Step 6 |
View the scan results Once the scan completes, you will be presented with the results of the scan. AVAST may attempt to automatically quarantine any files it believes are infected or AVAST may ask you to confirm which threats to quarantine. NOTE: REGARDING FALSE POSITIVES
|
| Step 7 |
Select items to resolve if any If AVAST prompts you to select the threats to resolve, check mark the threats you wish to quarantine and click the Resolve button. NOTE: Keep in mind that one or more of these "threats" could be "false positives." Example screenshot of threats found
If no threats are found, AVAST will confirm at the end of the scan such as in the example screenshot below.
|
| Step 8 |
Close AVAST You can now close your AVAST program. If virus infections were found, you may need to contact your I.T. Department or I.T. consultant.
|